2020. 3. 11. 04:54ㆍ카테고리 없음
This RetroPie really happened: Watch (above) as our own Adam Patrick Murray and Alaina Yee after they weren't able to buy an SNES Classic. Go ahead, laugh at (and learn from) our mistakes. For the past 20 years, retrogaming enthusiasts have dreamed of building a “universal game console” capable of playing games from dozens of different systems. Their ideal was inexpensive, easy to control with a gamepad, and capable of hooking into a TV set. Thanks to the Raspberry Pi 3 hobbyist platform and the software distribution, that dream is finally possible.
For under $110, you can build a very nice emulation system that can play tens of thousands of retro games for systems such as the NES, Atari 2600, Sega Genesis, Super NES, Game Boy, and even the PlayStation. All you need to do is buy a handful of components, put them together, and configure some software. You’ll also have to provide the games, but we’ll talk about that later. The plan To make our “ultimate console,” we’re going to run software emulators and video game ROM files on a single-board computer: the Raspberry Pi 3—an inexpensive computer designed for hobbyist and educational use. To make this process easy, retrogaming enthusiasts have combined all the software programs we need into a free software package called RetroPie. RetroPie includes (among other programs) a Linux operating system, a large suite of game system emulators, and an interface that makes it easy to use. Mentioned in this article.
For people who aren’t familiar with emulation, here’s a brief rundown: An emulator, for our purposes, is software that’s been programmed to behave in almost the exact same manner as the hardware of an older video game system. It simulates the original console circuitry in software. Since most computers lack a slot to read data from old video game cartridges, hobbyists have copied video game data into software files called ROM images. (In the case of home PC emulators, such as the Apple II, you may also encounter disk images, which are copies of an entire floppy disk’s contents combined into a single computer file.) A front-end interface is a program that displays a graphical menu that lists available games on the system, lets the user select the game of their choosing with a game controller, and then run the game on the appropriate emulator automatically. In this case, the front-end program included in RetroPie is called EmulationStation.
Evan Amos You don't need one of these classic game consoles to enjoy their best games. What consoles are supported? Alternately, the DualShock 4 works wonderfully for retro games because it has a very good D-pad, is wireless, and is comfortable to hold.
With its analog sticks, it also can do double duty for more modern consoles such as the Nintendo 64 and the PlayStation. $19. $34.99. 8bitdo NES30 Pro Controller - $42.99.
Sony DualShock 4 Wireless Controller - $44.26 Sample RetroPie builds Benj Edwards/IDG My recommended build (see parts list below). With those options in mind, let’s build out two sample systems. Bare-minimum build This is the least expensive complete option, with just 16GB of SD card storage, a cheap USB keyboard (which you will technically only need during setup), and a lower-cost, but still good, wired USB game controller. Again, prices are based on Amazon listings as of April 2017.
$38. $10.98.
I recently started flipping through, and came across an article where someone talked about setting up a virtual Raspberry Pi environment. At the time he wrote his article, I don’t think the Pi was even really available to the public yet. It got me thinking though. I’ve been playing around a lot on the Pi itself, but it’d be convenient to have an environment setup where I could experiment with code even when I don’t have access to the Pi. Goal: Setup a virtual machine with (from which Raspbian is derived).
Install Python and other libraries and installers, so I can code solutions that can be migrated to the Pi. Limitations: The RPi.GPIO library expects the GPIO pins to be available. If you’re not on the Pi, you can’t execute code that directly accesses them.
It’ll complain loudly that you can only run your code on an actual Pi. We’ll contemplate work-arounds later. Just wanted to state this upfront though – this solution is not a complete virtual Pi. Also, this is an attempt to closely emulate Raspbian, not the ARM processor found on the Pi. If you’re interested in trying to emulate the processor, check out.
It looked a little complicated to tackle, so I’m holding off for now, but I’d like to revisit it. (Even better, reader seems to have gotten QEMU to work, and left a helpful comment below.) Install VirtualBox I already use for emulating Windows and Ubuntu on a Mac, so I wanted to stick with that if possible. Why not Raspbian? Unfortunately, although are available for download, you can’t use them to create a VM in VirtualBox. From what I could find, it’s apparently because the Pi runs on an ARM processor, but VirtualBox is designed to emulate OS’s that support X86 processors.
Whatever the reason, all I could get was a black screen with the message “FATAL: No bootable medium found! System halted.” Raspbian is based off of Debian though, so let’s use Debian. Install Debian Go to and download the. Create a new VirtualBox instance. Type the name “Debian” and it should auto-select type Linux and version Debian (64-bit) – if not, select them.
Raspberry Pi Emulator Mac
Set the settings according to the minimum requirements, which should pretty closely mirror the Pi. Using the graphical desktop, the recommended RAM is 1GB and hard drive space is 10GB.
Choose the ISO file you downloaded earlier and install in VirtualBox, keeping all the defaults. Leave the network stuff the same, keeping the default hostname as-is and the domain name empty. Create passwords when prompted, and choose ‘yes’ when it asks you “write the changes to disks?”. Go get a cup of coffee. And a sandwich.
It’s going to unpackage and install a lot of files, which can take 10-15 minutes. When you finally get to the “device for boot loader installation” prompt, select the “/dev/sda” option from the list and continue. It’ll reboot and finally let you login. When you finally get into Debian, click “Activities” in the upper-left and type in “term” to find the Terminal application. Verify Python is Installed You can verify that python2 and python3 are already installed by starting each shell. Upgrading Packages From time to time, you may want to upgrade the packages installed on your new VM. To do that, you’ll need to be logged in as root, but “sudo” isn’t installed by default.
You can, or just type “su” and enter your password. Personally, I’d recommend installing sudo. Every example you find is going to tell you to use it, not to type “su”. To upgrade installed packages, run: sudo apt-get update sudo apt-get upgrade Get Git Once you start developing code, the easiest way to migrate it to the Pi will be to commit it to GitHub in your VM, and then pull it from GitHub on the Pi. For that, you’ll need to install git: sudo apt-get install git Try Out a Script Let’s clone a project from GitHub and try out a script.
There’s a repo on GitHub that’s full of “hello world” scripts in different languages. Let’s use that. Create a new directory and clone “. Run the “p/python.py” file. Installing Other Dependencies You can install whatever else you’d normally install on Raspbian too.

Do you use Pibrella? Follow “”, starting half-way down under the header “Pibrella Module Installation” and “Python 3 Addition”.
Emulator For Raspberry Pi
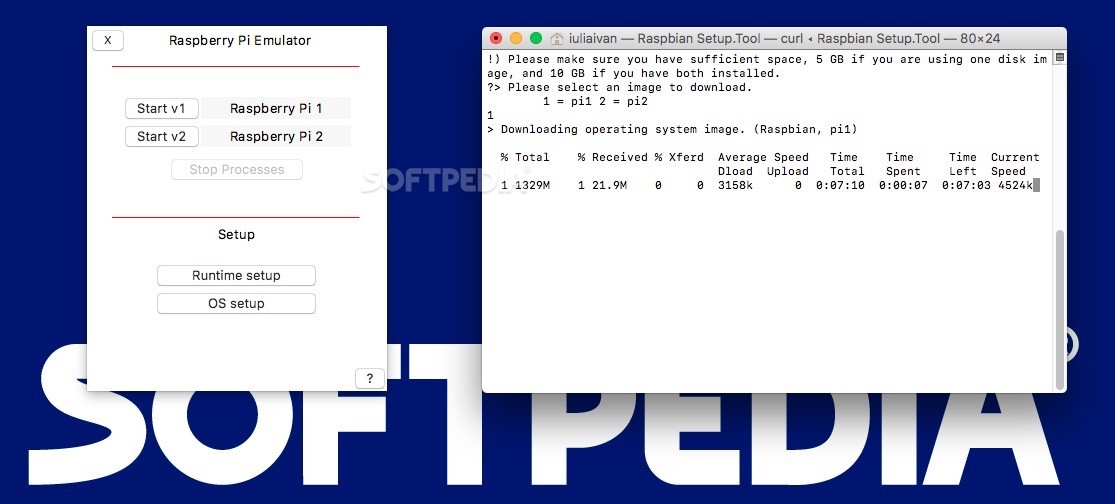
If you typically use the, you can easily install that too. What about the GPIO pins and RPi.GPIO? I use the RPi.GPIO library for easily communicating with the GPIO pins from my Python scripts. You can install the RPi.GPIO library using pip install RPi.GPIO. If you get the following error message, it can’t find some file.
Run apt-get install python-dev to make it happy. It should install okay, but if you try to run a script that takes advantage of it, you’ll get the loud error message I posted up at the top of this post. It wants the GPIO pins to be present. I can think of an easy fix and a hard fix. The hard fix would be to somehow trick Debian into thinking the hardware is present. I have no idea how to do that, but I’d love to find a way to trick it, and have an app that shows a Raspberry Pi. And every time RPi.GPIO tries to enable or disable a pin, the app intercepted it and indicated what was going on.
The easy(ier) fix is to write a GPIO script that mirrors all the functions in the official RPi.GPIO library, but just outputs a message to the console saying that a pin has been turned on, or off, or adjusted somehow. Tedious, but doable.
For one of my scripts. Make sure you include a line like this at the top of your scripts: import RPi.GPIO as GPIO Then create a mock script called MyMockedGpio or whatever you want. When you want to test things without the Pi, just replace the above line with: import MyMockedGpio as GPIO And the rest of your code should be none the wiser. If you didn’t know where to start, hopefully this helps you out. And if you manage to take this to the next level, I’d love to hear from you! Feel free to leave a comment below.